Minitool Partition How To Format For Mac
- Minitool Partition How To Format For Mac Os
- Minitool Partition How To Format For Macro
- Minitool Partition How To Format For Mac Free
- Minitool Partition How To Format For Macbook
- Minitool Partition How To Format For Machine
Mac computers, whether you have an iMac, MacBook Pro, MacBook Air, or another Mac device, all have a finite amount of space. How you use it depends how quickly, or not, that space fills up and whether you need to add more space — either internally (such as upgrading to an SSD), or connecting to one or more external hard drives.
Damaged Partition Recovery”: this is the most powerful module in Power Data Recovery, for it can help recover data from existing partition for any condition. For example, it is capable of retrieving data from formatted partition, raw partition, and partition Windows asks to format it. Once you know how to partition a hard drive on Mac, or how to partition an external hard drive on Mac, you can format and manage them separately, effectively giving you two computers within one. Although, if you want to use the other volume to run an earlier version of your Mac — which you can, using Time Machine, the volume for that side has.
One thing you may not know is that the Mac boot drive is already partitioned. In all fairly recent models, the boot drive contains a secret partition that includes the macOS Recovery System, some essential Mac first aid tools and an installer, should, for any reason, your macOS fail to install or reboot.
Before we go into how to partition a Mac hard drive or SSD, let’s consider the benefits, and what you would need to do before partitioning a hard drive.
Benefits of making a partition in a Mac hard drive
One of the main reasons for implementing a partition is to run more than one operating system, such as macOS on one and Windows on the other. Or you can run two versions of the same OS in both sides of the partition, all from a single disk. Each disk drive, with its own volume, is found and treat separately in the Finder.
Once you know how to partition a hard drive on Mac, or how to partition an external hard drive on Mac, you can format and manage them separately, effectively giving you two computers within one. Although, if you want to use the other volume to run an earlier version of your Mac — which you can, using Time Machine, the volume for that side has to be twice as large as the space it requires.
What to do before partitioning a hard drive
Before going ahead with a partition, it’s always useful to tidy your Mac up. Most users find they have way more clutter and junk than they think. Between old folders and documents, images and videos, apps taking up space, hundreds of email attachment downloads and local iOS backups, many people find they have at least 62GB of junk they simply don't need. We recommend downloading CleanMyMac X, a powerful Mac cleaner, ideal for decluttering your Mac before creating a partition.
How to partition a hard drive or SSD on Mac
There are several ways this can be done.
1. Use Boot Camp
Boot Camp is especially useful if you want to run Windows on your Mac. With Boot Camp comes Boot Camp Assistant, a handy app for partitioning your hard drive space so that one disk drive can run and operate macOS, and the other, Windows.
Following the on-screen instructions of this Mac app, you can partition your hard drive or SSD space to ensure that Windows will run smoothly on your Mac, almost as if it was operating on a native Windows PC or other device.
However, for those who don't want to partition Mac for that purpose, you can use Disk Utility.
2. Use Disk Utility
Disk Utility is another Mac application that will repair and, as needed, partition disk drive spaces.
As a Mac partition manager, it is a useful app that sits within your Utilities folder, inside your Applications folder.
Minitool Partition How To Format For Mac Os
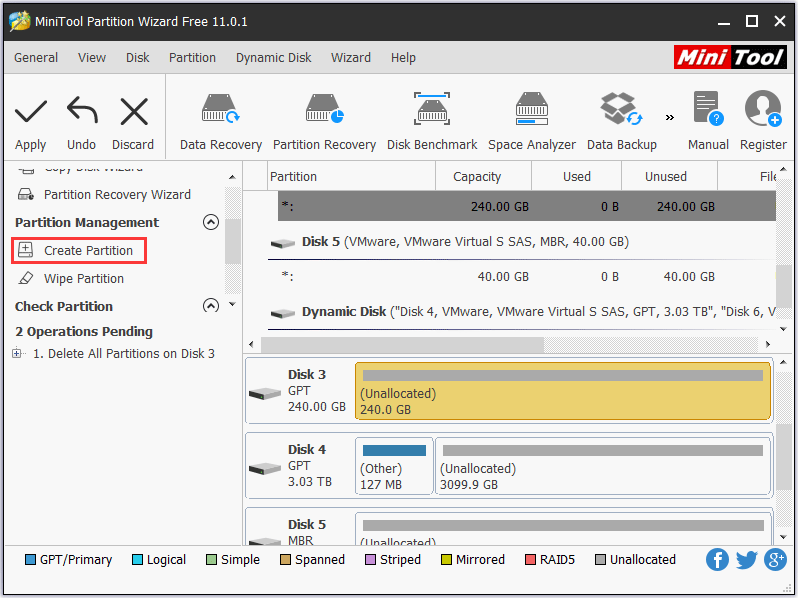
Before starting a Mac partition exercise, it’s worth fully backing-up the folder you want to copy using Carbon Copy Cloner. Another useful tool that gives you an instantly bootable copy of the drive you are going to partition, working on the assumption that if anything goes wrong during this process, you are going to lose everything that is on that hard drive. So with a backup, nothing can go wrong, and if it does, you can easily fix it.
Before partitioning:
- Clone the drive.
- Make sure the clone has worked and with your cloned drive you can boot this up from the startup menu.
- Plug the clone in and go to System Preferences > Startup Disk.
- Check the cloned drive works, and then you can partition without any worries.
Now you are ready to partition hard drive on Mac, starting with the following:
- Press Command-Shift-U or go to Utilities in the Applications folder.
- Double-click the Disk Utility application.
- In Disk Utility, select your Mac’s internal drive (or an internal SSD).
- You should see two options: First Aid or Partition.
- Click Partition.
- Click the ‘+’ below Partition Layout.
- Now a new Partition will appear, and you can change the size according to what you need.
- Give this new drive a name.
- If it hasn't worked exactly as you want, you can always click Revert to unpartition hard drive on Mac.
- Or, once you are happy with the size, click Apply. You may also be asked to click a lock symbol in the bottom left-hand corner to confirm everything.
But don't worry if you want to make changes down the road. Everything you have done is reversible, so you can change the size or repartition hard drive on Mac.
Once the partition is done (which doesn't take as long as you might imagine) you will have a completely new hard drive or internal SSD, identical to your original, except without anything in it. Upload anything you need, or use the cloned version to store everything that was in the original hard drive - which still exists - in this partitioned version.
Within Disk Utility, you have the option of increasing or decreasing the size, erasing altogether (just remember to backup anything you need first), which will restore the space lost in the partition to your primary hard drive. Always backup before making any changes to a partition.
And remember, before making a partition, clean up your Mac from all the junk it contains. The fastest and the safest way to do that is to use CleanMyMac X. Try it today to rid your system of unwanted files and enjoy improved performance.
Summary :
How to format SD card on Mac? You can format an SD card, a micro SD card or memory card on your Mac computer with Mac free Disk Utility or Terminal tool. This post provides a detailed guide. Before you format the corrupt SD card, you can optionally use the professional data recovery software for Mac from MiniTool to recover SD card data first.
Quick Navigation :
The SD card of your GoPro, camera or phone may be corrupt, damaged, inaccessible, or has some other problems. If the SD card stops working, you may want to reformat the SD card to see if it can work well again.
This post mainly discusses how to format SD card on Mac. If you use a Windows computer, you can go to: SD Card Formatter & How to Format SD Card Quickly.

For Mac users, you can use Mac built-in free Disk Utility or Terminal command line tool to easily format an SD card on Mac. You can check the detailed guides below.
Take These 2 Moves before You Format SD card on Mac
1. Back up any important data on the SD card
If the SD card is failing or you want to change another large-capacity SD card for your phone or camera, it’s advised you copy any important data on the SD card to another device before you format the SD card. If the SD card is not showing up on computer, you can try some measures to make it recognized by your computer and then back up the data on it.
2. Recover any lost data from the corrupt SD card
What to do if the SD card is corrupt and can’t work? Some of your photos and videos also get lost. You can firstly recover lost photos and videos on the SD card by using a professional data recovery program before you decide to format the corrupt SD card on Mac.
You should stop using the SD card immediately since data overwriting will lead to the data unrecoverable.
Stellar Data Recovery for Mac, one of the best data recovery software for Mac, allows you to easily recover any deleted/lost files from Mac computers and Mac-compatible storage media like HDD, SSD, USB, SD card. You can use this program to restore your lost files on SD card incl. corrupt SD card.
Aside from recovering deleted/lost data, this Mac data recovery tool also includes some other useful features like Video Repair, Photo Repair, Create Recovery Drive, Monitor Drive, Scan Disk, Clone Disk, Disk Imaging, etc.
You can download and install this Mac data recovery software trial version on your Mac computer (macOS 10.7 or above) from MiniTool download center, and check the simple guide below for how to recover deleted/lost photos and video from corrupt SD card.
Step 1. Select types of data to recover
Connect your corrupt SD card to your Mac computer with SD card adapter or card reader.
Launch Stellar Data Recovery for Mac to enter into its main UI.
Choose what data you want this program to scan. You can choose Recover Everything, or choose Photos, Videos, Documents, Emails or Audio to scan and recover. After selecting the type of data, click Next.
Step 2. Select your SD card to scan
In this window, you can select your SD card, and click Scan button.
Step 3. Service tool v 4905 zip. Preview found files and save them
After the scan process completes, you can check the scan result. If you find the files you need, you can then decide whether you want to get a full edition of this software to save the recovered files. (Edition comparison)
To save recovered files, you can check needed files in scan result window, and click Recover button. Then select a safe place and click Save button to store the recovered files.
Step 4. Repair corrupt photos or videos (optional)
If some photos or videos on your SD card or memory card are corrupt, you can also use this Mac data recovery software to repair corrupt photos and videos.
After you back up and recover data on the SD card, then you can format the SD card on Mac without data loss now.
How to Format SD Card on Mac by Using Disk Utility
- Connect SD card to Mac
- Open Disk Utility on Mac
- Select the right SD card
- Format SD card on Mac
How to Format SD Card on Mac with Disk Utility
To format an SD card, a micro SD card or a memory card, the Disk Utility can do it. Disk Utility is a Mac built-in tool, and you can easily find and open this SD card formatter for Mac. You can use Mac Disk Utility to easily reformat your SD card. Check the step-by-step guide below.
Step 1. Connect SD card to Mac
At first, you can insert the SD card to your Mac’s SD slot. Some Mac computers have SD card slot. If your Mac doesn’t have it or your SD card doesn’t fit the slot, then you can use the external SD card reader or SD card adapter to connect the SD card to your Mac computer.
Step 2. Open Disk Utility on Mac
Next you can click Finder app to open it. Click Applications in the left pane in Finder. Click Utilities folder, and click Disk Utility to open it.
Alternatively, you can also click the magnifying glass icon at the top-right corner on Mac screen, and type disk utility in search box. Click Disk Utility to open this application.
Step 3. Select the right SD card
In Disk Utility window, you can find the target SD card in the left column and select it. It should be in the External category. Make sure you choose the right SD card in the list, or, you may format the wrong drive and cause huge data loss.
Step 4. Format SD card on Mac
Then you can click Erase function at the top.
In the pop-up warning window, you can type the name of the SD card.
Click the drop-down menu next to Format and choose a preferred file system format for the SD card. If your SD card is larger than 32GB, then you can choose exFAT. If your SD card is lower than 32GB, then you can choose MS-DOS (FAT32) format.
At last, you can click Erase button, and it will start to reformat the SD card, micro SD card or memory card on mac.
How to Format SD Card on Mac by Using Terminal Command
- Open Terminal on Mac
- Find your SD card
- Format SD card on Mac with Terminal
How to Format an SD card on Mac with Terminal
Minitool Partition How To Format For Macro
Mac OS has another built-in tool, Terminal. It is the Mac command line utility that allows you to perform some tasks via command lines. You can also use Mac Terminal to format corrupt SD card on Mac. Check the step-by-step guide below.
Step 1. Open Terminal on Mac
Still, you should connect your SD card to your Mac computer at first.
Then you can click the Spotlight magnifying glass icon on Mac screen, type terminal, and click Terminal app to open Terminal on Mac.
Step 2. Find your SD card
In Terminal window, then you can type diskutil list command, and press Return to execute the command to list all disks detected by your Mac. Find the disk name of your SD card.
Step 3. Format SD card on Mac with Terminal
Then you can type the command sudo diskutil eraseDisk FAT32 SDCARD MBRFormat /dev/disk2, and press Return to format the SD card on Mac to FAT32. You can replace “FAT32” with “exFAT” if your SD card is larger than 32GB. Replace “SDCARD” with preferred name you want to give to the SD card. Replace “/dev/disk2” with the exact location of your SD card.
Conclusion
If you need to format SD card on Mac and don’t know how to do it, this post provides 2 ways. You can use Mac Disk Utility or Terminal to format an SD card for free on your Mac computer. Since SD card formatting will delete all data on it, you should back up all needed data before you format the SD card. If your SD card is corrupt or mistakenly formatted, you can also follow the instructions in this post to recover data form corrupt or formatted SD card on Mac.
If you have any questions about data recovery, please contact [email protected].
How to Format SD Card on Mac FAQ
Minitool Partition How To Format For Mac Free
- Connect memory card to Mac.
- Click Finder -> Applications -> Utilities -> Disk Utility.
- Select the target SD card and click Erase option.
- Enter the SD card name and choose a file system format for the SD card, and click Erase.